 As I’m quite a digital nomad myself I need to have access to my inbox and mail archive from any place (and with that, any system – be it my macbook, my pc, my gf’s pc, an internetcafé, etc.) at any time. Next to that issue I want to have lots of space (my mail archive already is a whopping 1.2 GiBi … after having cleaned it out!), good spam filters, one interface/app to rule them all (viz. one interface/app to manage my mail on ALL my mail addresses) and – most importantly – support for labels (aka tags).
As I’m quite a digital nomad myself I need to have access to my inbox and mail archive from any place (and with that, any system – be it my macbook, my pc, my gf’s pc, an internetcafé, etc.) at any time. Next to that issue I want to have lots of space (my mail archive already is a whopping 1.2 GiBi … after having cleaned it out!), good spam filters, one interface/app to rule them all (viz. one interface/app to manage my mail on ALL my mail addresses) and – most importantly – support for labels (aka tags).
Labels?
One tiny thing I must say before we move on is the fact that I have 3 mail accounts (bram.us & 3rds.be & nieuwingent.be), let them all deliver into my Outlook and categorize them via labels. Reason I don’t categorize them via subfolders (as one would normally do) is quite simple: Search; Yes, search.
Search in Outlook works in a really stupid manner: if you use the quicksearch functionality, it will only search the given folder and not the subfolders. Having all your mail in one folder (viz. the inbox) bypasses that problem.
Now, even if instant search would search through subfolders (which it can, if you set it so), I’d not use folders as some mails belong to several categories and I’d have to start duplicating mails to several folders if they’d belong to more than one category.(I have more than 3 categories you know).
That pushed me to using labels (or categories as they call it in Outlook) as with that, it’s possible to assign multiple ones to a mail message. And boy am I happy that Outlook 2007 has great support for labels: you give them a name, a color and your good to go. One quick look onto your inbox and you immediately see what is placed under which category (just by the color of it); Above that, those labels can also be used to categorize your Calendar items in Outlook 🙂
Okay, back on track now: What about IMAP?
As my hoster is equiped with cPanel, that enables me to set up IMAP, by which I can access my mail from multiple systems.
Aha, just set that up and to be done with it, right? Wrong! Unfortunately that would leave me rather handicapped as:
- I would have to set up IMAP on all my domains in order to access those mails too
- If I were to use a client like Thunderbird on all my systems I still wouldn’t have support for labels. At least not them being stored online as the tagging in Thunderbird stores those tags offline. Above that IMAP has no support for tags (at least not in a non-hacky way)
- I would be stuck with that prehistoric SquirrelMail web interface if wanted to check my mail online (if I were in a webcafé or when working on someone else’s system)
- If I’d use the webinterface, I would have to check 3 web interfaces if I wanted to read all my mails. Really annoying and one big mess: If a friend were to mail me on my 3rds.be address or a client would mail me on my bram.us address, those mails would be scattered around the mailboxes making it hard to find back one specific message.
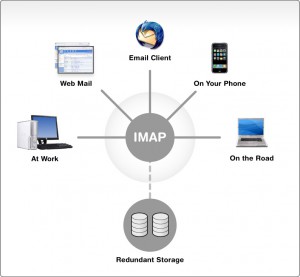
IMAP allows me to access my mail from anywhere … but I want more!
What now?
Now, after having skimmed some articles about it quite a few times, I decided to check out Google Apps (“Google Applications for your Domain” as they used to call it). Boy, do they offer it all via the Email App which you could compare to your own private Gmail:
- IMAP support,
- lots-o-space (7 GiBi and counting for the free version, 25 GiBi for the paying version),
- a very slick web interface (the one from Gmail, of course),
- the ability to pull in mails from external e-mailaddresses over IMAP/POP3 (and send as them too!),
- and – oh yes – labels!
How come I didn’t read up on that one earlier (like say: one year ago)?
And of course, next to the Email App they offer all the other Apps too: Calendar, Docs, etc. (not that I need ‘m all, but hey … it’s nice) 🙂
Making the switch to Google Apps
Just in case: Please note that I don’t work at Google, nor offer any help to this. This little text here is purely informative (and can contain errors). If you end up loosing mail, then I can only guess you did something wrong as it worked for me. Yes, this is dangerous if you don’t know what you are doing – Don’t go blaming me afterward 😉

Don’t tell I didn’t warn ya things could go wrong! (Danger #)
Switching to Google Apps is really simple: after only half an hour I had my mail up and running on Google Apps. Only prerequisite (to switch your mail – the one thing I’ll be covering from hereon) is that you are able to alter your DNS records.
Signing up for Google Apps
Please note that as long as you haven’t changed your MX records, your mail will still be delivered at the normal location … this procedure is totally harmless up until the point where you activate your mail; From then on, things can go wrong (if you misconfigured something).
Throughout these instructions I’m using the jinfusion.be domain, one of my parked domains. Just replace that with your own domain 😉
- Sign up for a Google Apps account over at the Sign Up page (links to the free version)
- Once signed up, you’ll be logged into the Google Apps dashboard and – at the same time – receive a mail entitled “Google Apps: sign-up confirmation and next steps”
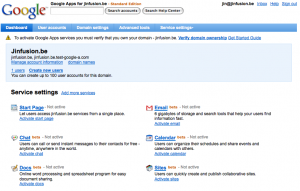
We just signed up our domain for use with Google Apps. Huzzah! 🙂
Activating Google Apps
- In the dashboard, you’ll see a “To activate Google Apps services you must verify that you own your domain” message underneath the menubar.
- Click that Verify Domain Ownership Link, and choose for “Upload an HTML file” and follow the instructions.
- Once done, click on “Verify” and you’ll be taken the your dashboard again.
- After verification, you’ll see the apps be activated, except for Chat (this one takes a while) and Mail (this one needs some extra configuration, as described below)
- If you want you can disabled some Apps you don’t use (in the end I disabled all except for Email and Calendar)
Please note that verification can take up to 48 hours. However, after a mere 10 minutes that yellow warning disappeared from my dashboard 🙂

Our domain got verified, all Apps are active now
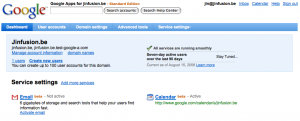
The dashboard, after having verified our domain and having disabled some Apps
Configuring Mail
- In the dashboard, click on “Email” (the one with the Gmail logo next to it), then switch to the tab “e-mailaddresses” and set up the e-mailaddresses you want. Note that the e-mailaddress you signed up with already is in that list 🙂
- If you want to set up a catchall address (as I have), go back to the General tab for the e-mail settings and fill in the address to forward to at the “Catch-all address” section and hit “Save Changes”

Configuring the e-mail accounts

Setting the catchall e-mail address
Activating Mail
- Once your mailaddresses are created, go back Service Settings for Email (the screen where you set up the catchall address) and click on the “Instructions on how to activate Email” link
- Step 1 (configuring the accounts) we already did, thus click on the “Change MX records” link
- On the next page, you can see which records you need to change. Above that you can also get instructions on how to do it yourself for a specific admin panel/hoster. I myself chose WHM, as I have a WHM to manage all my sites (and then all those sites have a cPanel)
- Once you have changed your MX records hit “I have completed these steps”
- After you have pressed that button, Google will check if you made the change and then activate Email for your domain. For me, this took about 15 minutes. Once actived you can access your mail via the web interface over at
https://mail.google.com/a/yourdomain.tld/.
Bypassing the DNS propagation delay on WHM (and thus bypassing the “550 – relay not permitted” Error)
As you might know, DNS changes take a while (up to 48 hours) to propagate throughout all the DNS servers in the world: after having made the MX switch, some ISPs might still have the old MX value for your domain. Therefore it is important that you check your mailaccount on your old server too, the first few days after hitting the switch 😉
Now, as indicated I run WHM and there I ran into a problem: ISPs that still had the old MX record tried to mail it through there, yet the sender always got a “550 - relay not permitted through this server blablabla” error back as WHM has some kind of protection built in (I don’t know if other systems/control panels have this kind of protection, your server might handle this just fine). Turns out one needs to check the “Always accept mail locally even if the primary mx does not point to this server” option in the Edit MX Record screen of WHM.
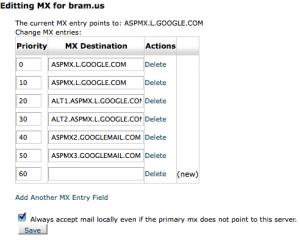
Tick that box, or it won’t work on a WHM powered server!
Thus, I ticked that box, set up an [email protected] mailaccount on that server (the old mailserver that is) and defined it as the catchall account (again, on the old mailserver). Mails sent via ISPs with the outdated MX would end up on the old mailserver. Only thing left to do is to get to my Google Apps Mail account fetch those mails automatically (as I’m too lazy to check my old webserver manually). How? See next item 😉
Linking other e-mailaddresses to your Google Apps Mail/Gmail
As said, I have more than one e-mailaddress I use and I want those to get delivered at Google Apps Mail too (cfr. How I configured Outlook before). And yes, that is provided too!
- In your Google Apps Mail mailbox, click on “Settings” (top of the screen) and then on “Accounts”
- At “Get mail from other account” click on “Add another mail account” and enter the data needed.
- Once configured Google will fetch mails from those accounts and place ‘m in your inbox.
- TIP: Give mails from other accounts a label. Will easy some work for you 😉
- You’ll most likely want to send as those mailaccounts too … therefore, at “Send mail as:” click on “Add another email address” too and enter the data needed.
- Google will send a verification mail to that e-mailaddress in order to confirm that you may send.
- If you’ve set up to get that mail in the previous step, that verification mail should end up in the Inbox of your Google Apps Mail 😉
Importing all your old mail (Migrating from Outlook 2007 to Gmail/Google Apps Mail)
After having my new account set up, I wanted to import all my old mail stored in Outlook to Google Apps. Turns out Google offers this really handy tool named Google Email Uploader to migrate all your mail from Outlook.
Good to know is that this uploader tool can create labels based upon the folder structure it is contained in (you cat set this option in step 3 op the migration process). As I wanted to preserve the already given labels via Outlook (at least my main three labels: 3RDS, Nieuwingent and Bramus!) I quickly reorganized my Outlook archive before commencing the upload (FYI: my 1.2 GiBi archive took 8 hours to upload)
Accessing your mail
I you plan on using IMAP you must enable IMAP onto your Google Apps Mail account before configuring your mail client.
I however am a webgeek; The browser is my biosphere; Firefox is how I roll … No need for Thunderbird nor Outlook Express nor Windows Live Mail nor Outlook nor Mail.app to access my mail! I’ll use the web interface Gmail/Google Apps Mail offers me!
If you plan on doing so too, I suggest you pimped teh fox with the Better Gmail 2 and Gmail Notifier extensions (yes, they work for Google Apps Mail too) 😉
External notifiers (the ones that sit in your system/tray, not in Firefox) are also available if you want (Win/OSX).
What’s my webmailURL again?
If you want, you can change the default webmail URL from http://mail.google.com/a/yourdomain.tld to something like http://mail.yourdomain.tld/:
- Go to your Apps Dashboard
- Click on Mail
- At “Web Address”, click “Change URL”
- Enter the new URL you want, and don’t forget to point that subdomain to Google via your DNS settings!
Bonus: Migrating from Outlook 2007 to Google Calendar
One of the other things I used in Outlook 2007 was the calendar. Neatest part of it all: the categories/labels from your mail were also available to tag your calendar appointments with: Birthdays were colored Purple, 3RDS events (just as the mails tagged 3RDS) orange, Personal things lightred, Scouts stuff darkred, etc.
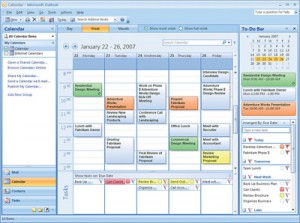
Colored/Categorized Outlook 2007 Calendar (not mine)
Google Calender does not offer the functionality of categorizing events. However you can set up multiple calendars (and give ‘m colors too) … it’s only a matter of duplicating the labels/categories to separate calendars and you’re good to go. And those calendars can then be imported into iCal/Sunbird if you like … it’s all connected if you want 😉
One little tip before you migrate your calendar though: Google Calendar Sync lets you sync all data from your Outlook Calendar to Google Calendar with the ease of a click.
As I myself planned on ditching Outlook afterward, I set up one way sync, let it run one time, uninstalled the app and – after all my mail was copied (that copy process still was running) I uninstalled Outlook 2007.
And now?
As of last week, I’m more mobile than ever. I can check my calendar and my mail as long as there’s an internet connection available (in contrast to the answer I used to give: “send me a mail to remind me to check my calendar and I’ll give you an answer ASAP”).
And yes, I know the risks of storing your data in the cloud: if the cloud goes down, I can’t access my data … but hey: if my webhost goes down, I can’t access my mail either 😉
Next up I want to push some of my workfiles (not only documents, but also Flash sources and such). Back in 2006 there were rumours about Gdrive, but no Gdrive has been spotted ever since. And yes, I know that you can mount your gMail space as a disk in your filesystem via GMail Drive (Win) and gDisk (OSX), yet gDrive crashes one me after startup (And yes, I need my online storage to be both accesible from OSX and Windows). Anyone has a suggestion?
Update: As of December 2008 I’ve been using Dropbox as my online storage, working like a charm (and even letting me do some cool stuff with it)
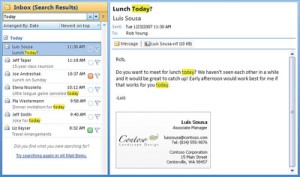
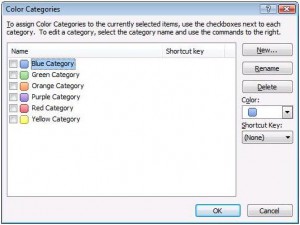


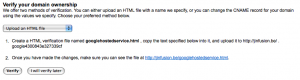
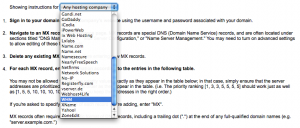



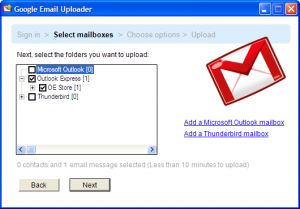
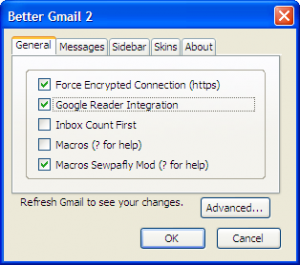
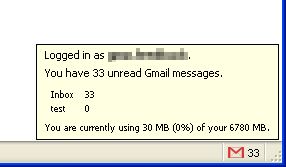
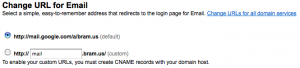

How about S3?
http://calculator.s3.amazonaws.com/calc5.html?
Online storage -> http://www.getdropbox.com (Windows, OSX, linux and webacces)
Check out http://skydrive.live.com/ for file storage – 25gb although dunno about mac support since I haven’t used it much. I use Amazon S3 for backups too – http://www.jungledisk.com do a nice portable/web interface for it.
Also check out the tricks with google – you can add dots anywhere before the @ sign, and add +comments to your email address to help identify where spam comes from. (More details on my blog).